Multi-Track playback
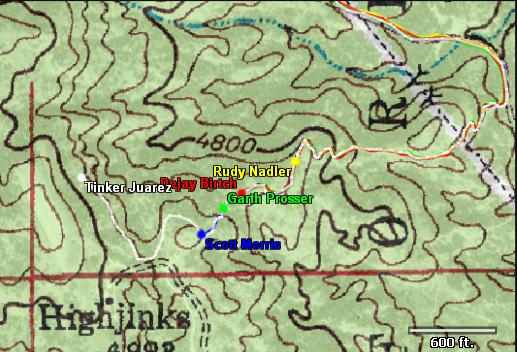
TopoFusion includes a multi-track playback function. This feature allows various options for visualizing multiple trips recorded by GPS devices. All of the various modes of playback function on all currently loaded and enabled (checked) tracks. It can be found on the main menu under the Analysis Menu->Multi-Playback.
Example video:
Multitrack Playback from Scott Morris on Vimeo.
By default the multi-playback feature will start all active tracks as though they were recorded at the same time. This way you can have GPS track "races" with yourself (or others) even if the tracks weren't recorded on the same day. Other options for playback include realtime for GPS data collected at the same time, and setting a starting point to compare sections of a track.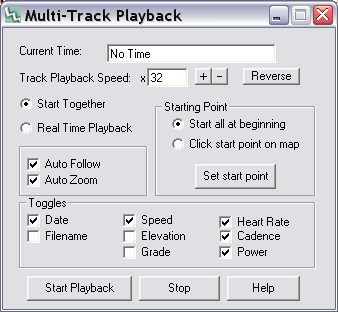
Start Together
This option is used to visualize similar trips that were taken on different days. For example, if you have a standard hike you have recorded often you can load all of your tracks of that hike and see how the trips progressed relative to each other.If you are training and have standard runs or rides you do this could be used to compare and gauge your progress (i.e. race yourself). Another idea is to load all your tracks, zoom out and watch as multiple copies of yourself travel around the map.
Real Time Playback
If you have multiple tracks from different GPS devices of the SAME trip, use this option. The relative positions of the two (or more) GPS devices will be shown as time progresses. If the auto-follow check box is selected the map position will move to keep the center of all the currently active tracks in view.We often bring multiple GPS units on our trips and are now able to use this feature to compare the accuracy of different units. We also use it to see how the trip proceeded when people were separated or moving at different speeds.
- Sequential Playback - With the "Real Time Playback" option selected, time will start at the start of the earliest track currently loaded. When the time reaches the end of a track it will jump to the next loaded track. Thus, if you load many non-overlapping tracks you can visualize a history of your trips. Each trip taken will be displayed in chronological order and the tracks acquired will appear in the order you obtained them.
- Single Track Playback - The multi-track playback feature can be used to visualize a single track. However, we recommend using the profile tool instead. It will show your position on the elevation profile as well as the map. It will also display an elevation scaled icon instead of the dots used in multi-playback.
Starting Point Selection
This option is only available when "Start Together is selected." Two choices are available:- Start all at beginning - This is the default option. It means that all tracks will begin playback at the earliest point in time of the track.
- Choose start point on map - Use this option to choose a
starting point. Hit the Set Start Point button. The mouse
will change to a pointer and an on screen message asks you to left click on the
starting point in the map. Each track will begin at the closest point to the
mouse click, so you do not need to click exactly on a track point.
This feature is very useful for comparing portions of a track, like a particular climb or descent. You may have been riding slower at the beginning of a loop, but picked it up later on. This tool gives you a way to effectively compare this.
Toggles
The following statistics will be shown next to each tracks current position, if checked: Date, Filename, Speed (current), Elevation, Grade, Heart Rate, Cadence, Power (if available). All toggles can be turned on and off as the playback proceeds.Adding text labels and colors to the points
The color of the dot shown at the end of each track is determined by the color of that's shown in the active file list for that track. This is set in the File Properties dialog. To add a text label, simply make sure the "Author" field in the File Information Tab is set for each file. The Author field is the standard Author tag used in GPX files. The Author text will be displayed in the same color as the track, as shown in the screen shot at the top of this page.Other options / tips
- Auto Follow / Zoom - These options are fairly self-explanatory. When checked they will keep the map window centered on all the current positions of the tracks being played back.
- Track Playback Speed - This is a multiple of real time. You can change the speed even while the playback is in progress. If you really want to be bored, set it to ONE and watch your tracks in actual real time.
- A few tips - You can zoom in and out, or pan when the auto-follow feature is not selected. We recommend assigning different colors to each track so that you can differentiate them. It might also be a good idea to turn elevation shading off so you can differentiate the tracks. You can also enabled and disable different tracks as the playback proceeds.
Examples:
GPS Racing - Soul Ride GPS - watch a 100 mile mountain bike race replayed.GPS Comparison - 4 units on the same person. See how the resulting tracks differ.
